オープンソースにめちゃフレンドリーになってきたWindows10
「Windows」っていうと、「独自路線でシステム作っててWEBアプリ開発環境をローカルに作るのがめちゃくちゃメンドクサイ」という印象が強かったです。最近はVagrant + VirtualBoxで仮想環境を構築する方法で随分楽になったものの、BSD系UNIXが裏で動いてるMacに比べると敷居が高いまま。そんな状況が変わってきてるなぁと最近のマイクロソフト界隈からは感じてました。
で、「Ubuntuが手軽に入れられるっぽい」という情報をキャッチしたので、実際にやってみました。私が最終的にやりたいのはRails5のローカル開発環境の構築ですが、とりあえずbash動くようになったので、その手順を紹介しておきます。
Windows10でbashを使えるようにする手順
まず、「コントロールパネル」の「プログラム」をクリックします。
「Windwosの機能の有効化または無効化」をクリックします。
「Windows Subsystem for Linux」の左のチェックボックスにチェックを入れ、「OK」ボタンをクリックします。
PCの再起動が促されるので、再起動してください。
再起動が終わったら、スタートメニューの「設定」から「更新とセキュリティ」をクリックします。
左メニューの下の方にある「開発者向け」をクリックし、「開発者モード」の左のラジオボタンをオンにします。
「コマンドプロンプト」を立ち上げて「bash」と打ち込みEnterを叩くも、何やらエラーメッセージが…。「Windows Subsystem for Linuxには、インストールされたディストリビューションがありません。ディストリビューションをインストールするには、次の Windows ストアを訪問してください:https://aka.ms/wslstore」
指示通りに指定のURLをブラウザに打ち込むと「Microsoft Store を開きますか?」というメッセージボックスがポップアップで出てきます。「開く」をクリックします。
Linuxのディストリビューションが4つ並んでいます。一番左の「Ubuntu」をクリック。
アプリのダウンロードが始まります。それにしても、UbuntuがWindowsアプリになる日が来るなんて。ありがたい限りです。
続いてインストールが始まります。数分かかりますので、気長に待ちましょう。
「username: 」を求められるので、適当な名前を入力します。Windowsユーザー名と別の名前でもよいみたいです。
で、「いざ使い始めよう!」と思ったら「サポートされていないコンソール設定です。この機能を使用するには、従来のコンソールを無効にする必要があります。」というエラーメッセージが出ました。もうひと手間必要なようです。
コマンドプロンプトの黒い画面上で右クリックすると、メニューが出てきます。その中の「プロパティ(P)」をクリックします。
コマンドプロンプトのプロパティの「従来のコンソールを使う(再起動が必要)」の左のチェックを外して、「OK」ボタンをクリックします。ここに書かれている再起動は、コマンドプロンプトのことなので、一度黒い画面を閉じてコマンドプロンプトを開きなおします。PCは再起動しなくても大丈夫です。
コマンドプロンプトを立ち上げると、フォントが変わってました。「bash」と入力してEnterキーを叩くと、それっぽい表示になりました。
試しに「pwd」というLinuxコマンドを入力してEnterを叩くと、ちゃんとPresent Working Directory(今いるディレクトリの場所)が表示されました。
これでbashが使えるようになりました。WindowsでのWEBアプリ開発環境の構築が捗りそうです。
最後まで読んでいただき、ありがとうございます。
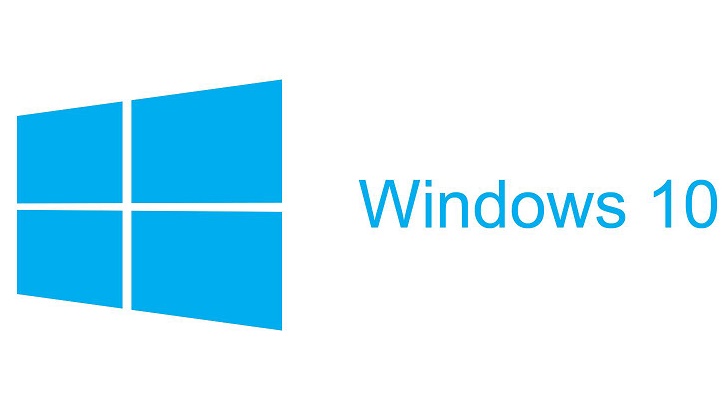
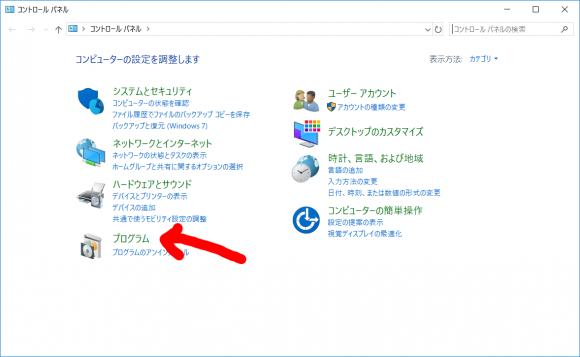
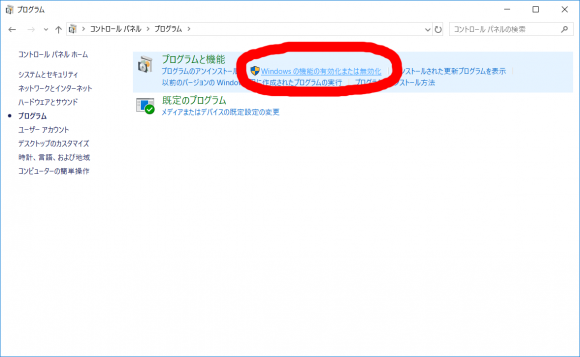
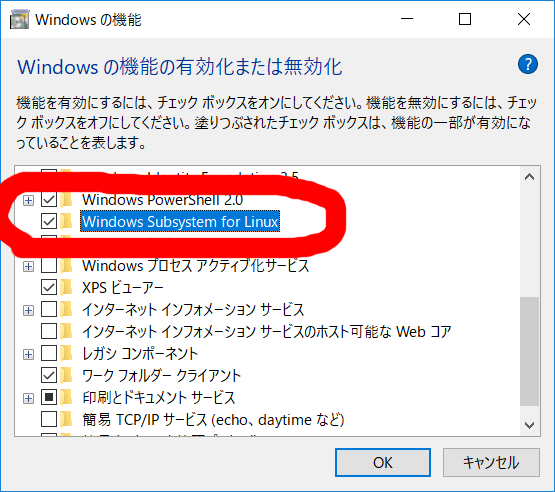
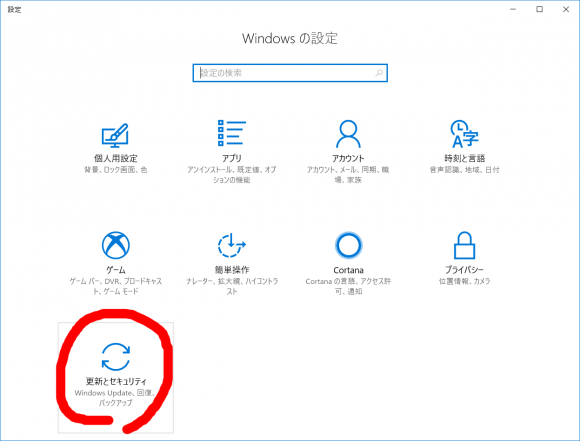
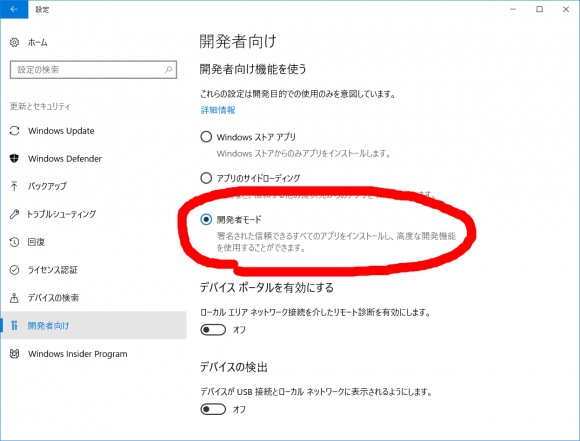
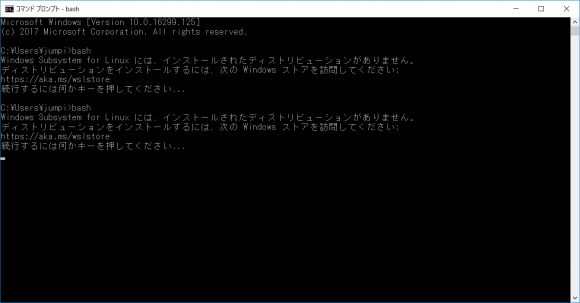
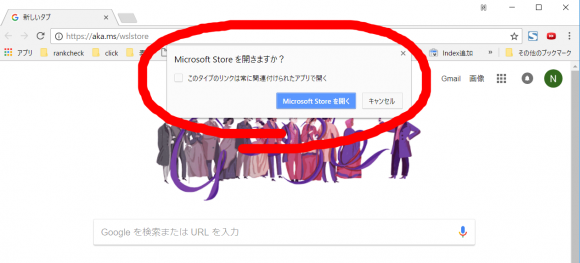
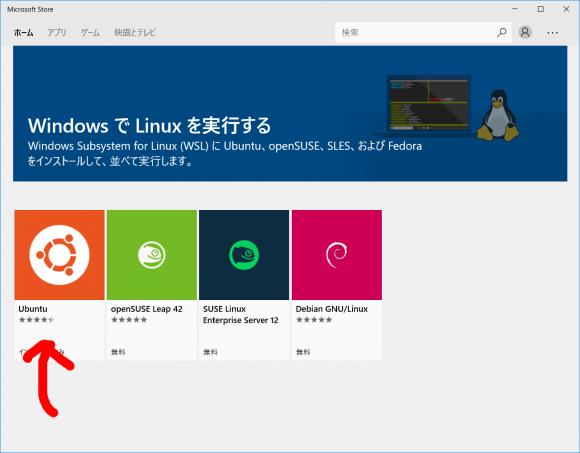
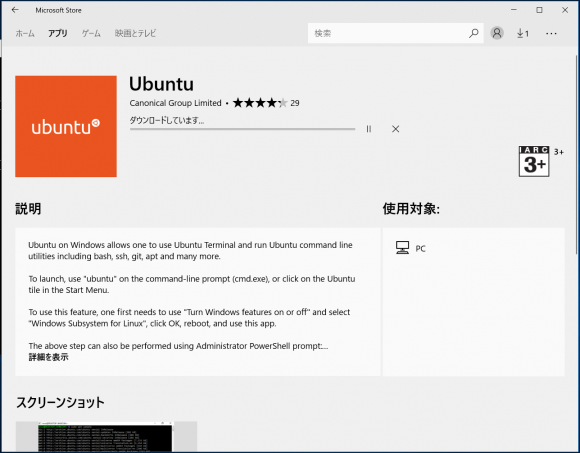
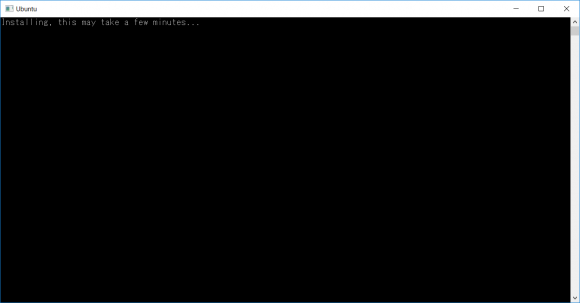
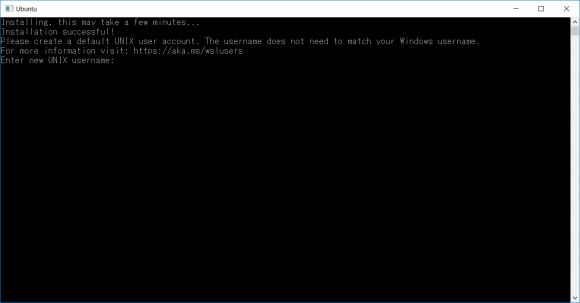
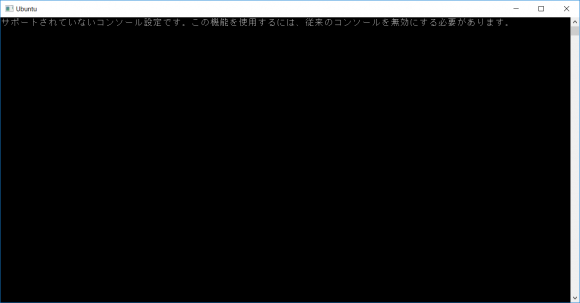
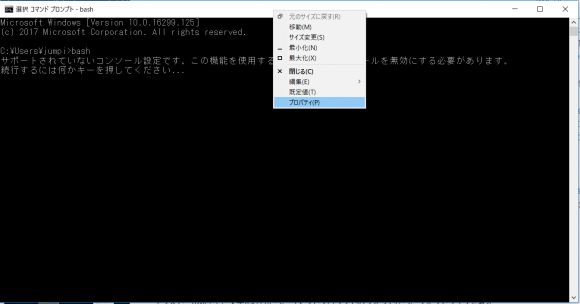
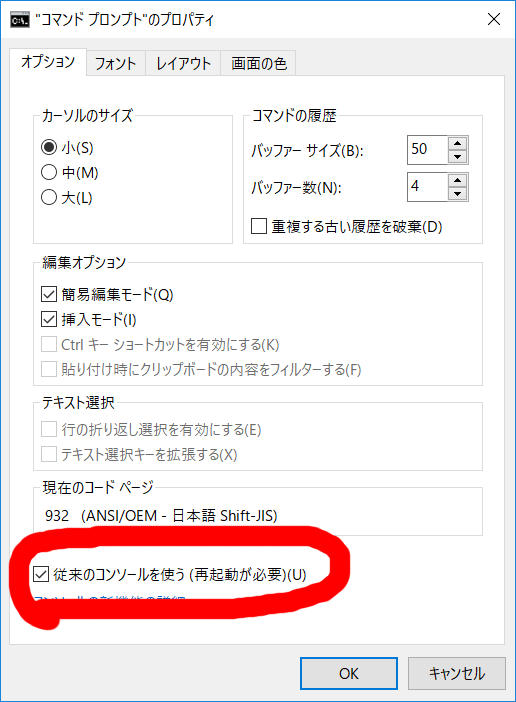
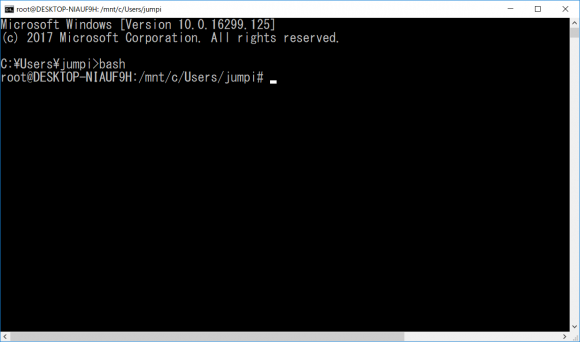
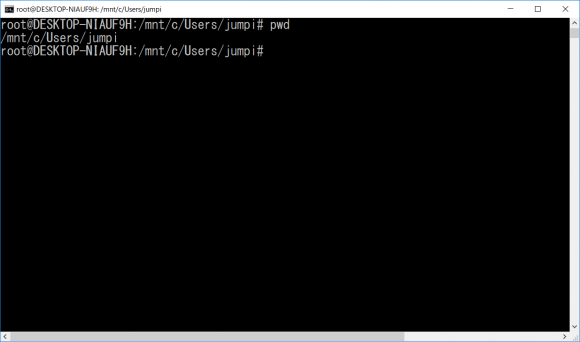
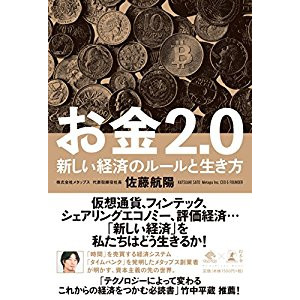
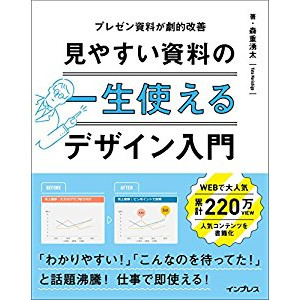
コメント