「気になるWEBサイトを上から下まで全部スクショしたい!」っていう衝動に駆られることないですか?僕はあります。でも、フツーのスクショだけだとうまくいかない。見えてる部分しか画像に保存できないから。
見えてる部分を保存して、少し下にスクロールして、また保存して…。という地獄のループを繰り返し、複数の画像をつなぎ合わせて一枚の縦長画像にする。そんなやり方もあります。でもシンドイ。つなぎ目が揃わない。
ということで、紹介したいのが今回のChrome(クロム)の標準機能だけでWEBサイトの全画面スクショを画像保存する方法です。ブラウザにChrome(クロム)を使っていれば、新しく何かをインストールする必要がありません。お手軽っ!
フルサイズキャプチャする簡単な方法が知りたいという方にピッタリの方法です。この方法で手軽に全画面スクショしちゃってください。では、手順を紹介します。
Chromeの標準機能だけでWEBサイトの全画面スクショを画像保存する方法
(1)Chrome(クロム)で保存したいWEBサイトを開いてキーボードの「F12」を押す
「F12」を押すと上記の赤い枠の部分が下からニョキッと出てきます。
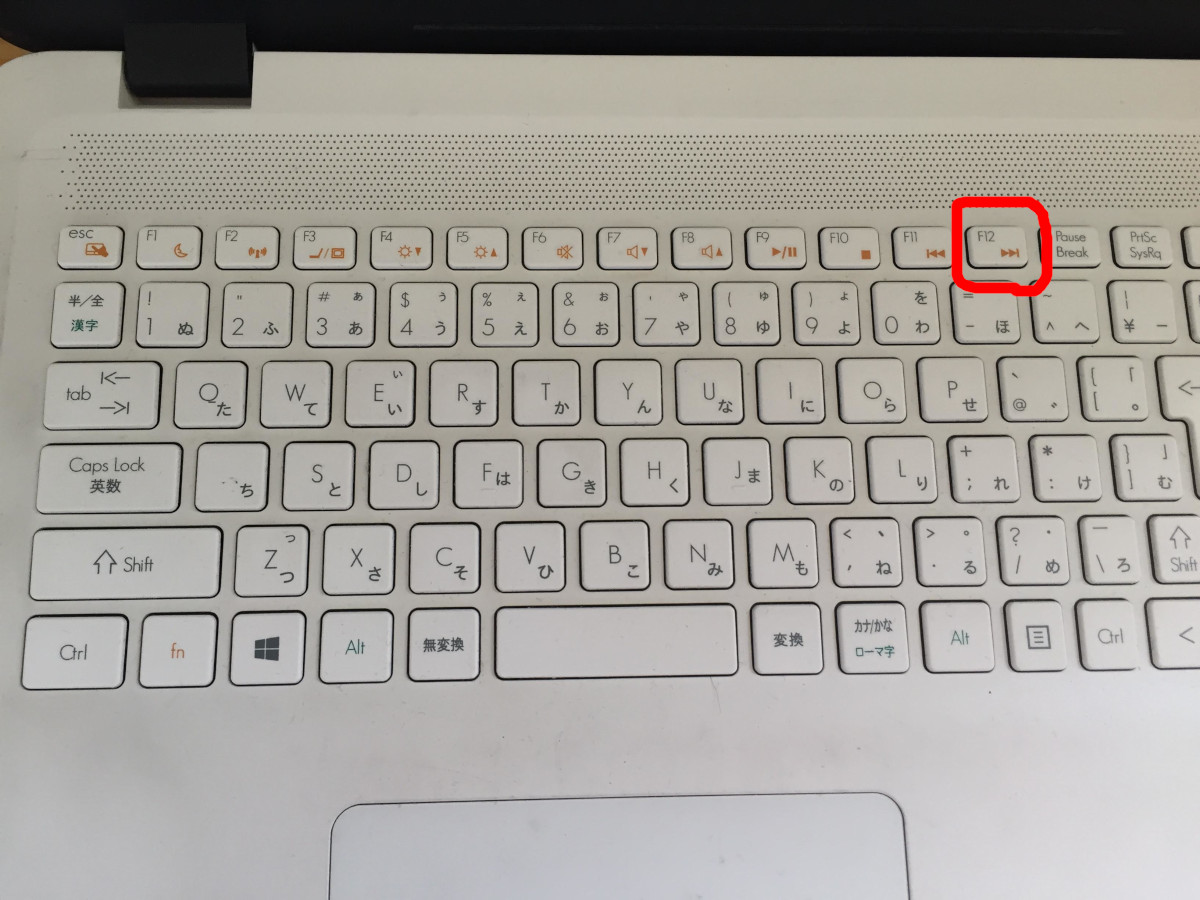
↑
ちなみに「F12」ボタンはキーボードのこのあたりにあります。
(2)「Toggle device toolbar」のアイコンを選択します。
いきなり英語が出てきてもビビらないで大丈夫!上の画像の赤丸で囲ったアイコンをクリックしてください。
↑
拡大すると、コレです。タブレットの前にスマホが置いてあるみたいな絵のやつです。
(3)キーボードの「Ctrl」と「Shift」と「P」を同時に押す
3つ同時押しは難易度が高そうですよね。でも大丈夫。同じタイミングで押す必要はないんです。
「Ctrl」押す
→「Ctrl」押したまま「Shift」を押す
→「Ctrl」と「Shift」押したまま「P」を押す
という順番で押せばOK!
初代スト2の波動拳の入力コマンドよりも簡単です。
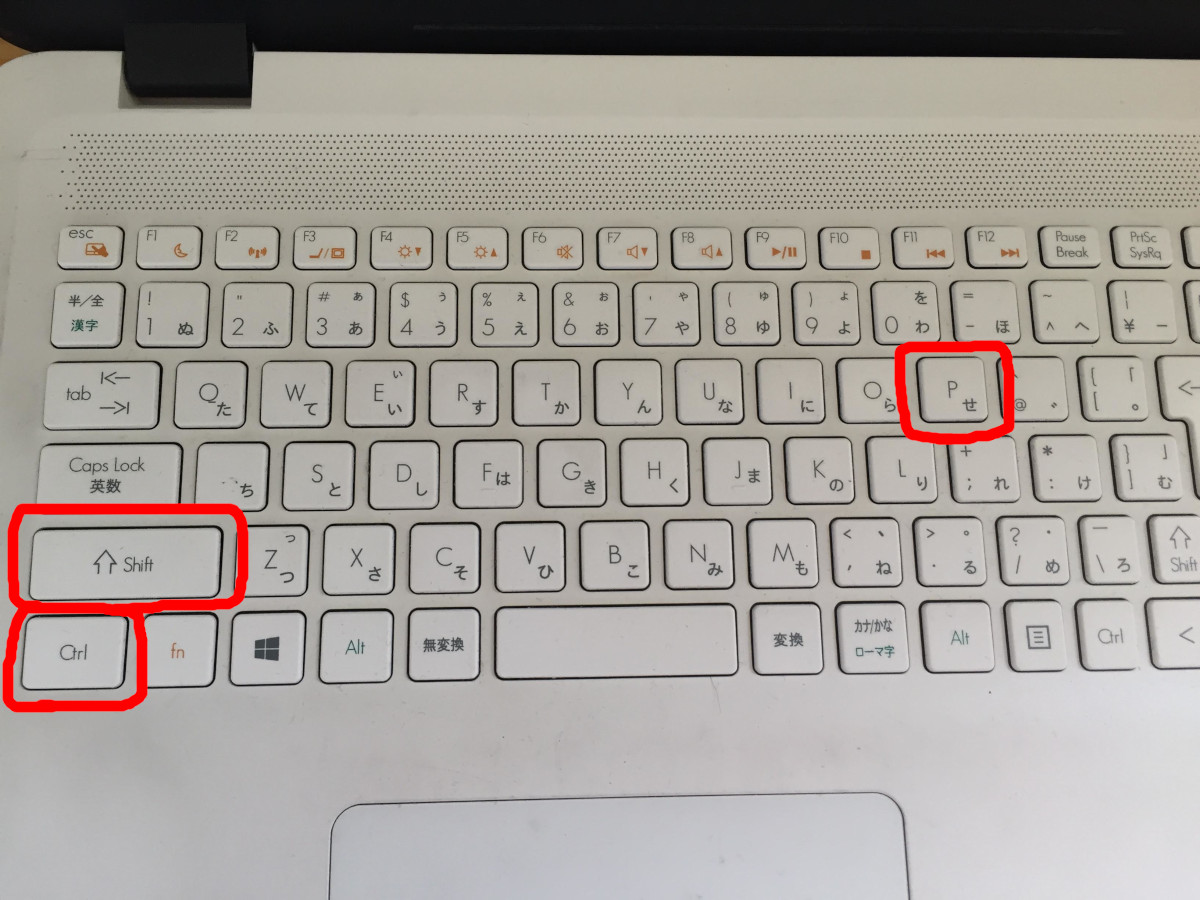
↑
ちなみに「Ctrl」と「Shift」と「P」は上の画像の赤枠の所にあります。
↑
赤で囲ったやつが表示されていれば成功です。
(4)入力窓に「capture full」と入力する
↑
アルファベット間違いに気を付けながら「capture full」と入力してください。「capture」と「full」の間に半角スペースが入ってます。自信のない方は、コピペしてください。
(5)下に出てきた「Capture full size screenshot」をクリックする
↑
赤丸の部分をクリックしてください。すると全画面スクショが始まります。
(6)全画面スクショが保存されます。
しばらくブラウザ上で画面が上下左右に動きます。スクショしてくれてるんですね。それが終わると、
↑
この左下の赤丸に保存された画像が表示されます。特に設定を変えてなければ「ダウンロード」フォルダに保存されます。
↑
保存された画像を開くと、こんな感じ。問題なく上から下までスクショされてますね。
まとめ
この記事では、「Chromeの標準機能だけでWEBサイトの全画面スクショを画像保存する方法」を紹介しました。拡張機能を追加することなくスクショができるこの方法が一番シンプルです。
この記事で紹介した方法を使って、WEBサイトの全画面スクショしまくってください。

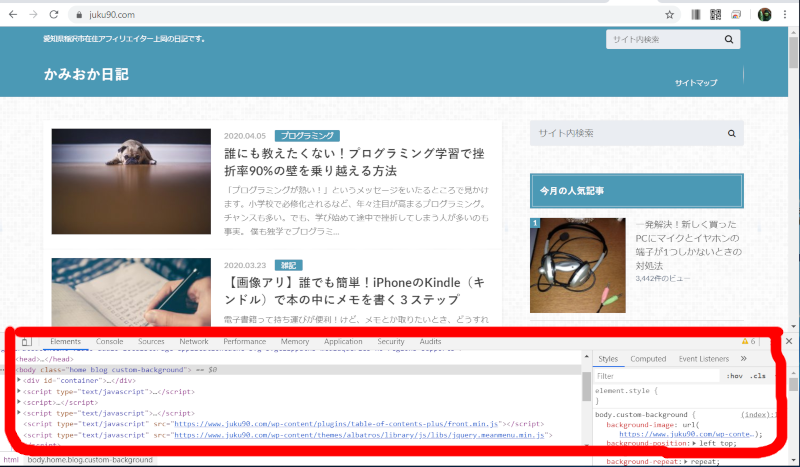
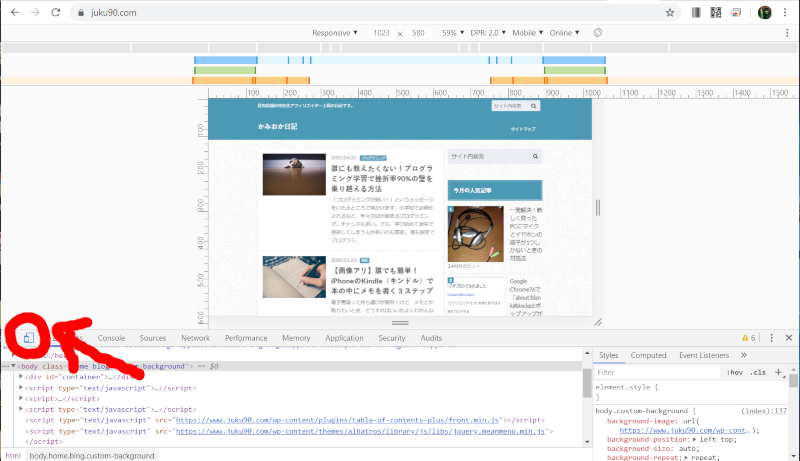
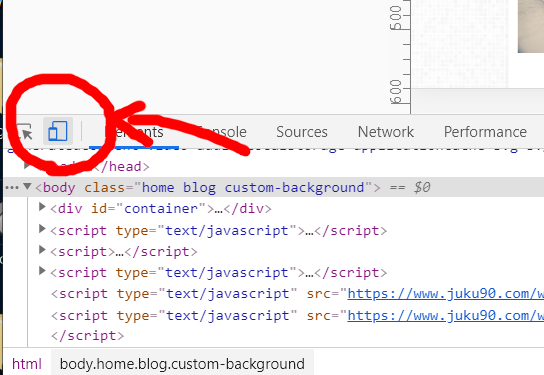
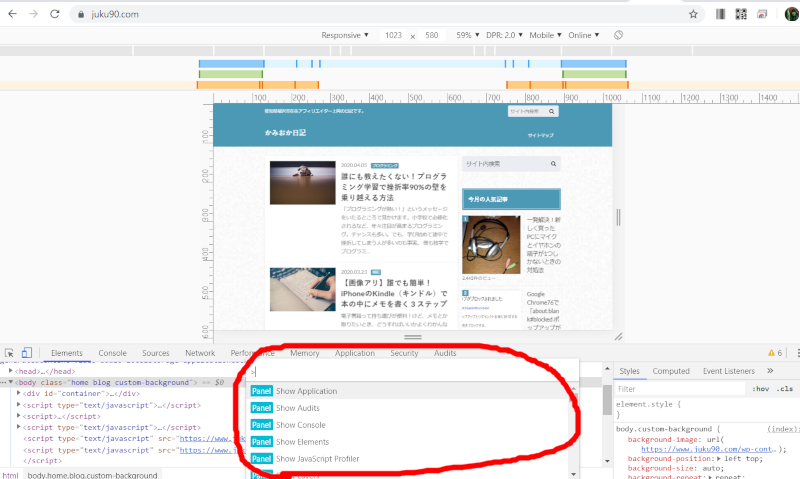
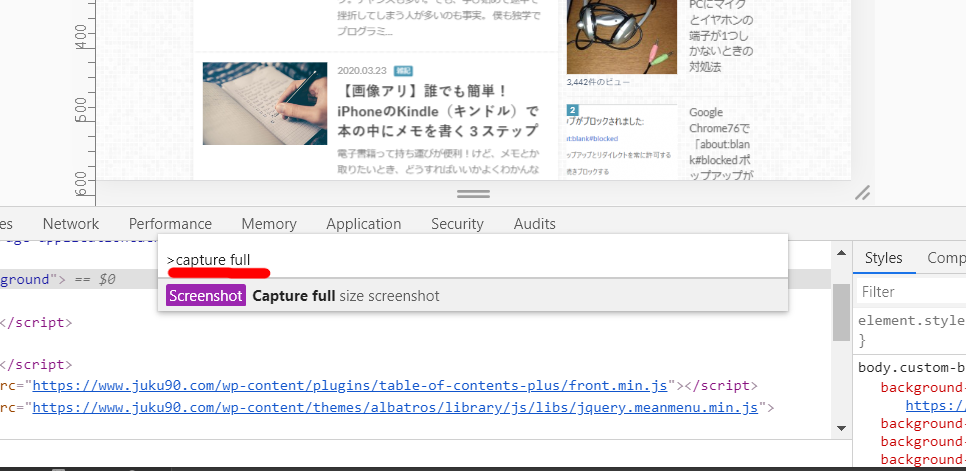
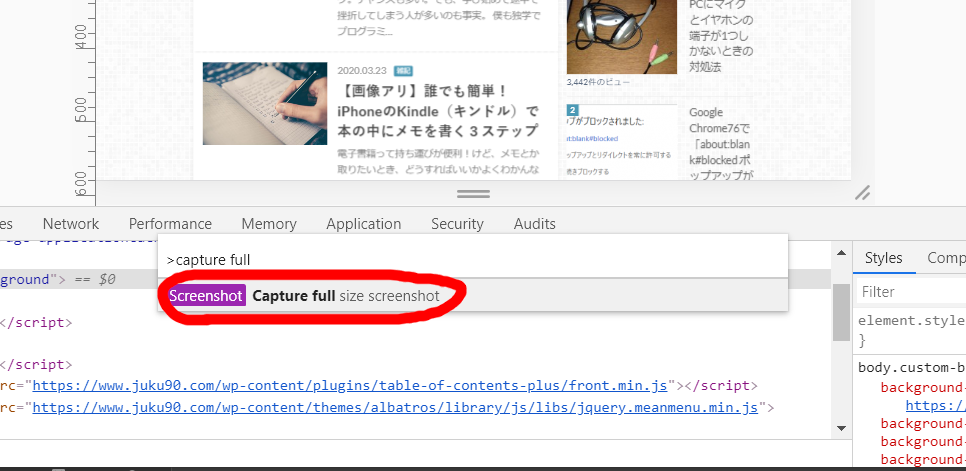
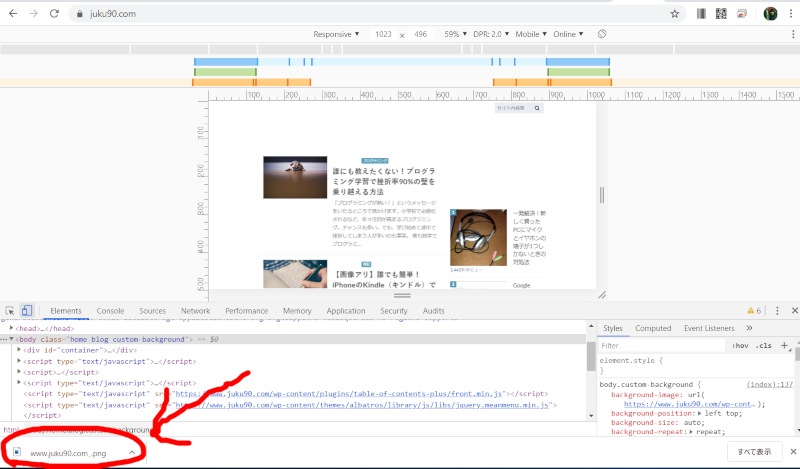
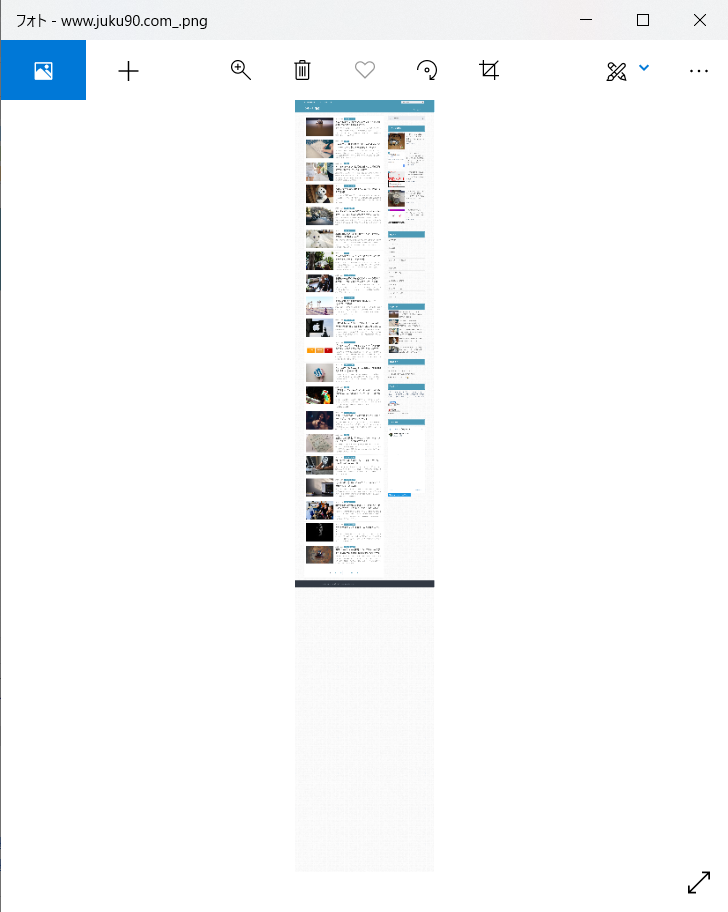

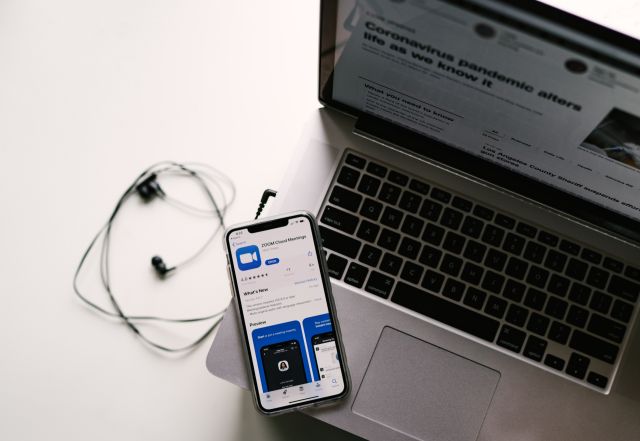
コメント