PDFファイルを印刷したいんだけど家のプリンタが調子悪い。ということで急きょセブンイレブンで印刷することに。セブンってUSB挿すとこあったっけ?と思いながらも調べたらできそうなので、行ってきました。実際にUSBを挿してPDFファイルを印刷するまでの手順を紹介します。
セブンイレブンのコピー機でUSBから印刷する方法
ではUSBを挿して印刷する手順を紹介しますね。
手順1
手順2
手順3
手順4
手順5
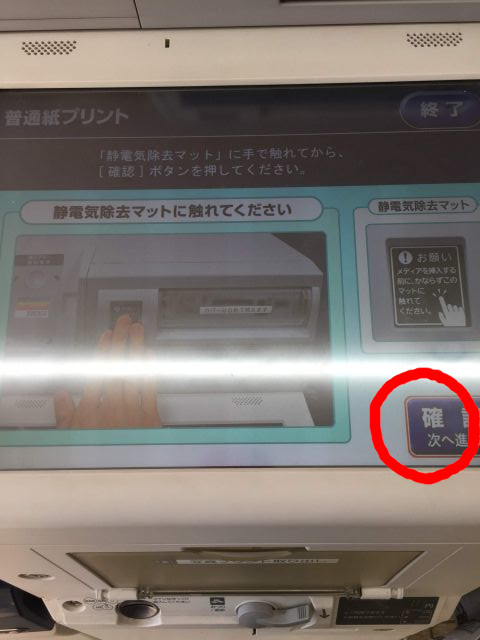
静電気除去マットに触れてから、「確認」をタップします。静電気除去マットとか、セルフのガソリンスタンドみたいですね。
手順6
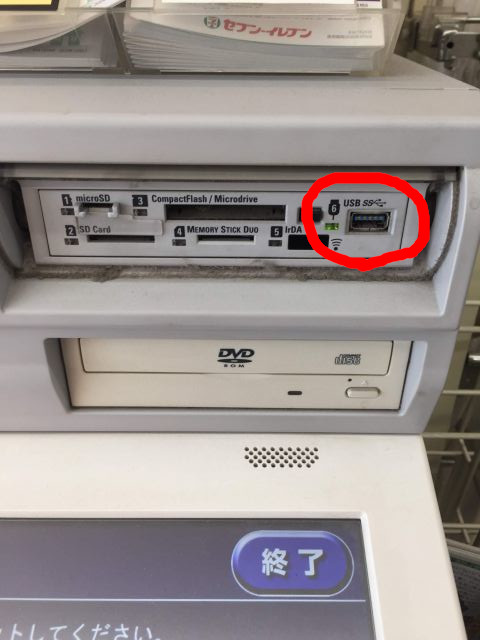
カバーが開いて色んな差込口が登場します。6番の「USB」というところにUSBメモリーを差し込みましょう。コネクタ(端子)の形状はType-A。半分青いのでUSB3.0もイケる。
手順7
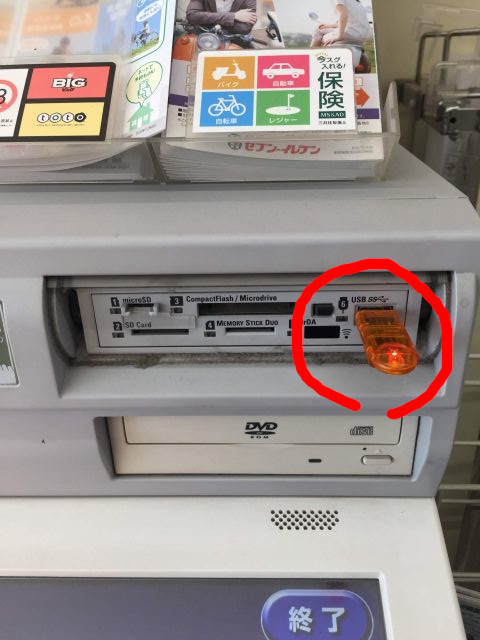
実際にUSBを差し込んだ状態です。(このUSBメモリーは規格がUSB2.0ですが問題なく使えます)
手順8
手順9
手順10
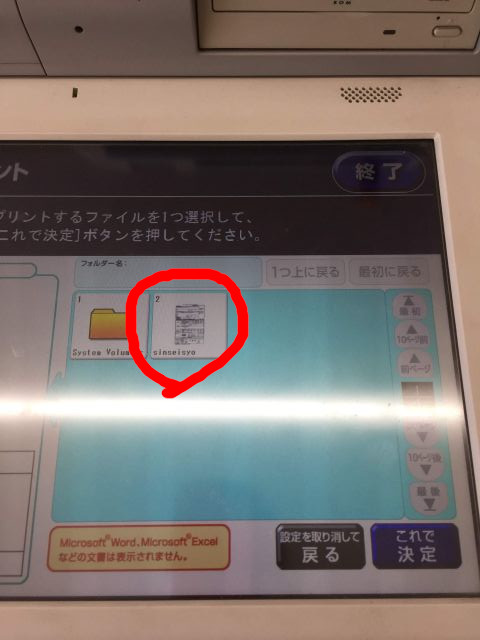
印刷したいPDFファイルをタップします。
※USBメモリーには印刷したいデータだけを入れておくと、迷わなくてすみます。
手順11
手順12
手順13

「読みとった画像」というところに印刷イメージが表示されます。問題ないことを確認して、「これで決定」をタップします。
手順14
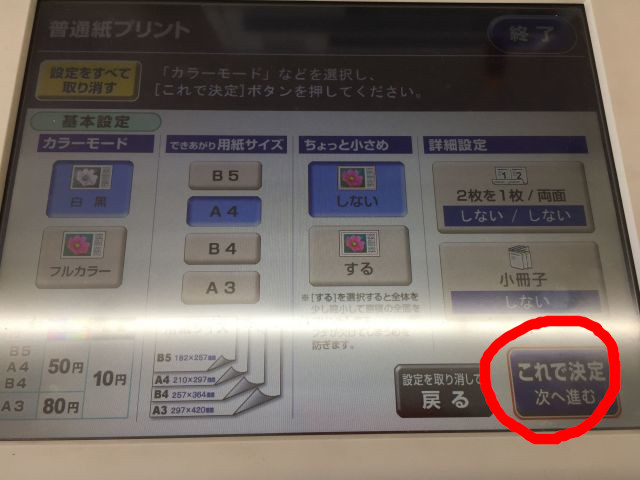
カラーモード、できあがり用紙サイズなど選択して、「これで決定」をタップします。
手順15
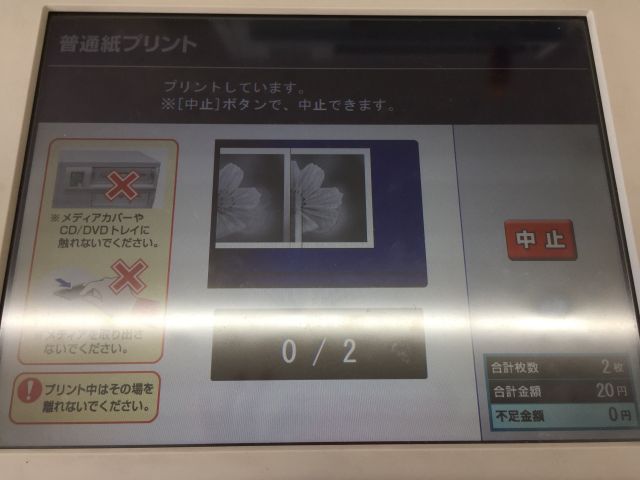
お金を入れて印刷が始まります。ナナコでも支払いできます。以上です。おつかれさまでした。
今時のUSBメモリーは大容量で安い!
USBメモリーを買うならUSB3.0規格のものがオススメです。USB3.0は読込速度が爆速なので、サクサク快適。64GBのUSBメモリーでも1500円以内で買えますね。容量デカ安っ!Windows95使ってた頃から考えたら夢のような世界。
まとめ
セブンイレブンのコピー機は、USBメモリーからPDFファイルを印刷できます。セブンのコピー機って高性能で好き。ずいぶん前から当たり前のように印刷イメージをプレビューできたので、失敗しなくて済みますから。家庭用プリンターが壊れたら、セブンイレブンで印刷しましょ。

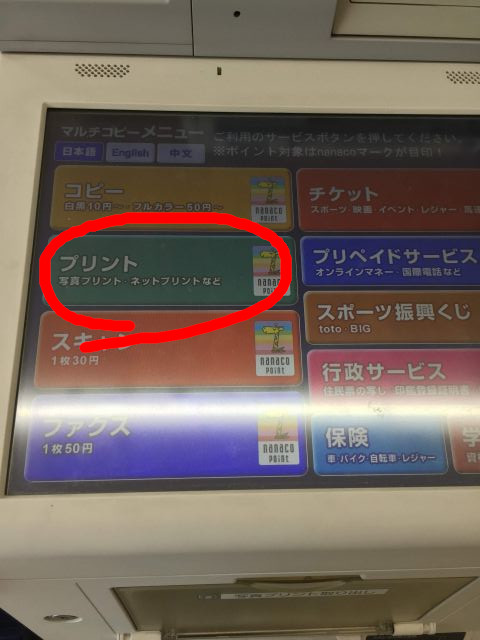
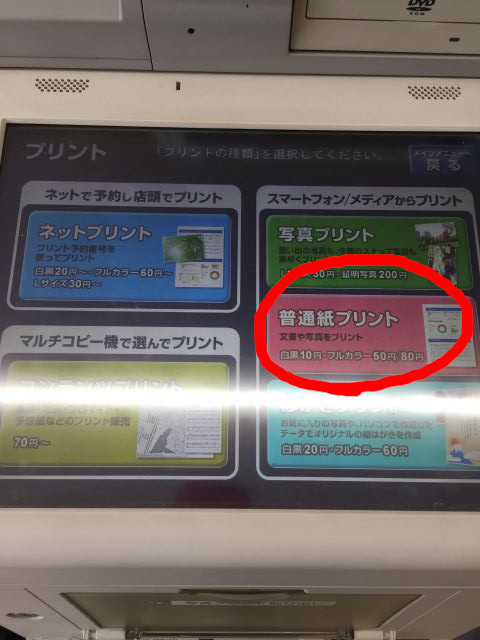
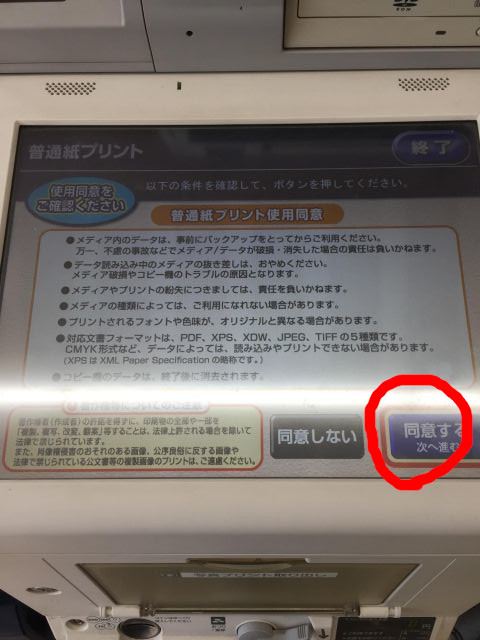

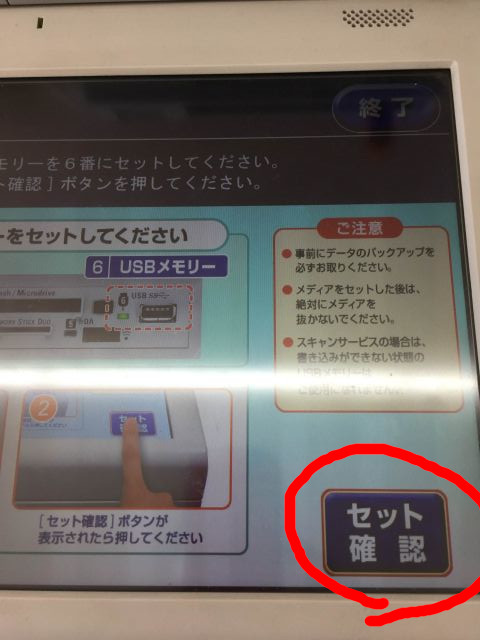
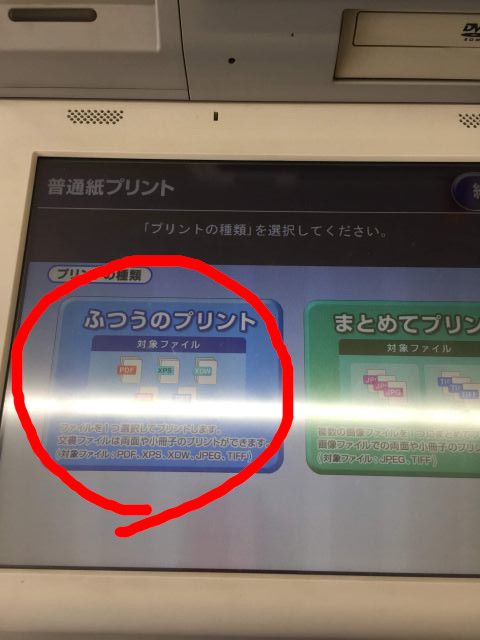
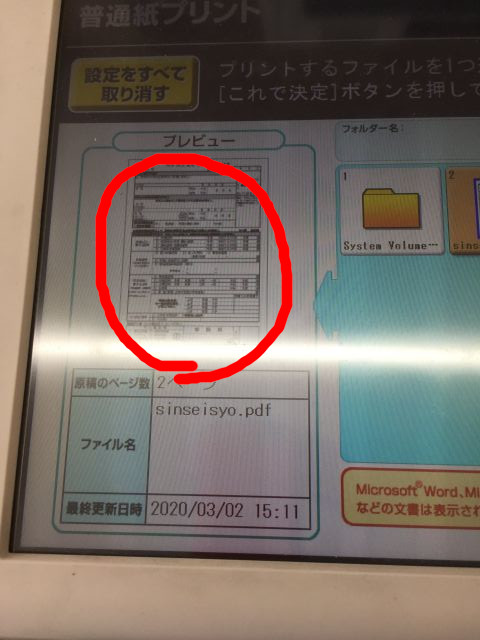
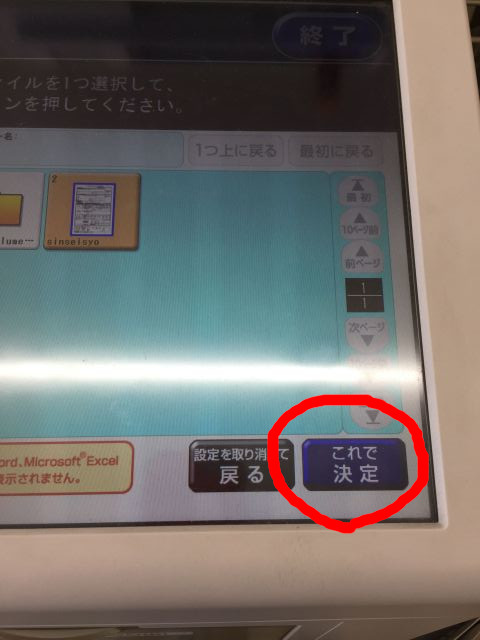
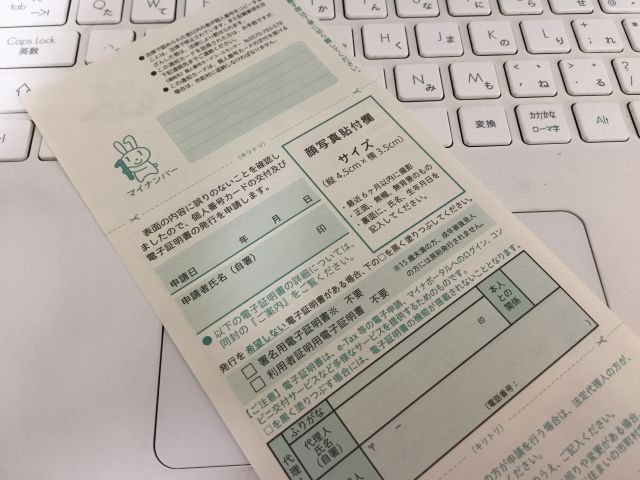

コメント